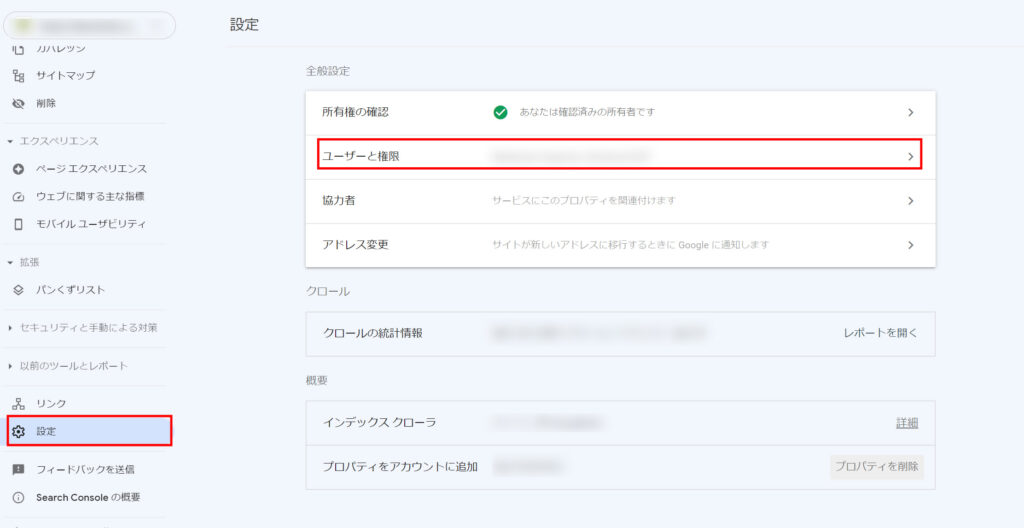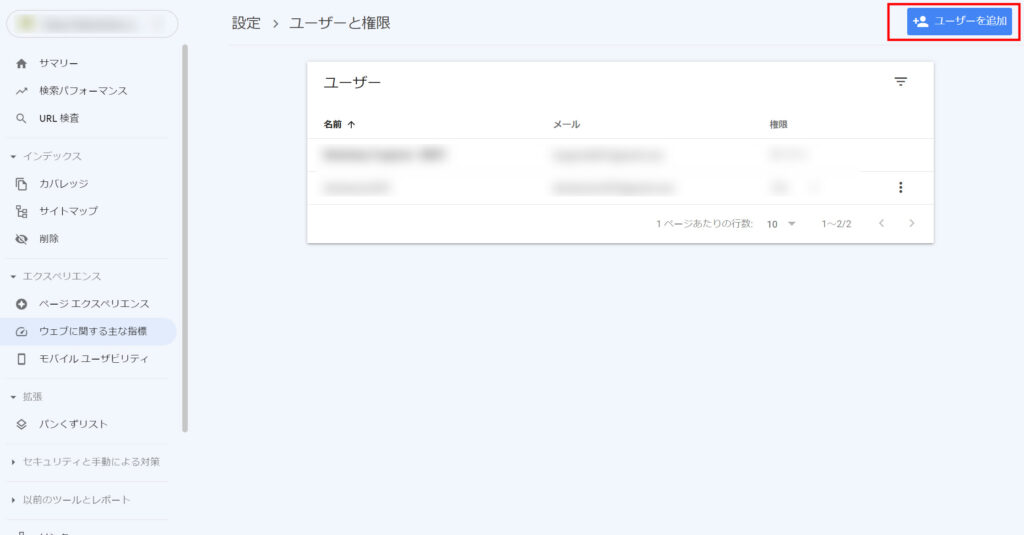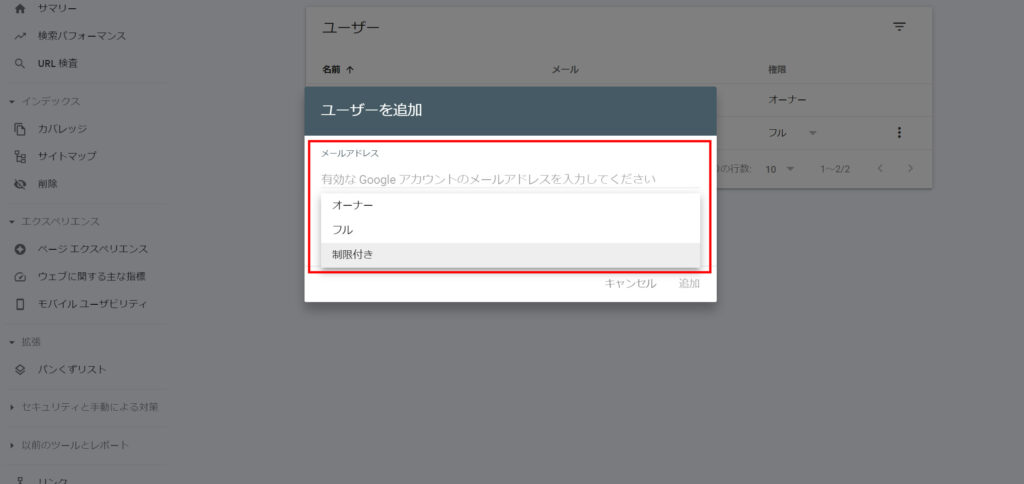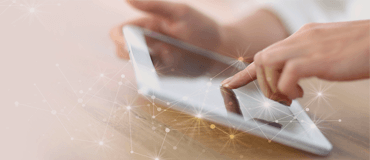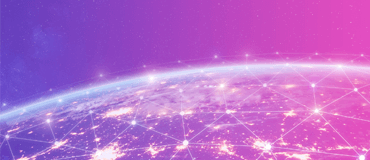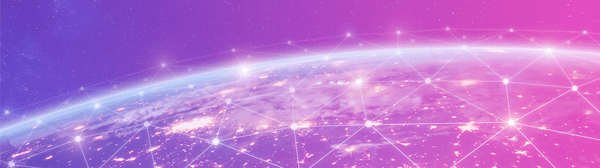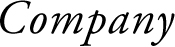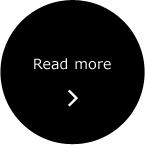初心者向けGoogleサーチコンソールの基本│アカウントの設定から基本操作を紹介
今回は初心者さん向けにサーチコンソールの基本的なノウハウをご紹介していきます。SEO対策を考えているなら欠かせないツールになりますのでまずは基本操作をマスターしましょう!
目次
Googleサーチコンソールでできること
サーチコンソール公式ヘルプサイトでは”Google 検索結果でのサイトの掲載順位を監視、管理、改善するのに役立つ無料サービス”と表記されています。
公式サイト:https://support.google.com/webmasters/answer/9128668?hl=ja
つまり、顧客にしたいユーザーは何を求めているのか、そのニーズが自社にとってどのように影響を与えているかを分析できます。
以前はウェブマスターの名称でしたが、Google 検索に関心を寄せるすべての方々を対象にサービスを提供していきたいという想いから2015年に名称を”Google Search Console”に変更しています。
〈リンク〉
https://developers.google.com/search/blog/2015/05/announcing-google-search-console-new?hl=ja
サーチコンソールに似ているGoogle分析ツール
Googleが提供している分析ツール、Googleアナリティクス(GA)をご存じでしょうか?
「アナリティクスとサーチコンソールは何が違うの?」と疑問に思う方もいるはずです。ここからは、アナリティクスとサーチコンソールの違いについて説明していきます!
アナリティクスとサーチコンソールの違い
アナリティクスとサーチコンソールの違いは以下になります。
- アナリティクス:ユーザーがサイトに訪れた後の分析ツール
- サーチコンソール:ユーザーがサイトに訪れる前の分析ツール
つまり、ユーザーがサイトに訪れる前か後かに違いがあります。
サーチコンソールの設定法
続いてサーチコンソールの設定方法です。サーチコンソールの導入にはGoogleアカウントが必要になります。
アカウント作成がまだな方は以下より作成しておきましょう!
https://accounts.google.com/signup/v2/webcreateaccount?hl=ja&flowName=GlifWebSignIn&flowEntry=SignUp
手順1:以下URLよりサーチコンソールにログインする
https://search.google.com/search-console/welcome?hl=ja
手順2:プロパティを追加する
下図の赤枠をクリックします。
手順3:プロパティタイプの選択
下図の「ドメイン」「URL フレフィックス」のどちらかにサイトURLを入力し【続行】をクリックします。
- ドメイン:サイト全体を計測したい場合に使用。(ドメインのみを入力)
- URLプレフィックス:サイト全体 または 特定のページを分析する場合に使用(URLを入力)
どちらか迷われた場合は「ドメイン」で登録するのをおすすめします!
手順4:所有権の確認
「ドメイン」で入力した場合
下図のようにTXTレコードが発行されますので、DNSに追加します。
※DSNとは 【Data Source Name】 データソース名の略
※DNSのアカウントを把握していないと変更できないので、分からない場合はアカウントを把握している人に確認が必要です。
「URLプレフィックス」で入力した場合
「URLプレフィックス」で所有権の確認方法は以下4つで選択出来ますが、
いずれも各ツールでタグを追加できる権限やアカウントが必要なため分からない場合は「できない、、、」と絶望せずに、コードを変更できる先輩や上司に確認しましょう!
「URLプレフィックス」の所有権確認方法
- HTMLファイル
- HTMLタグ
- Googleアナリティクス
- Googleタグマネージャー
- ドメイン名プロバイダ
手順5:所有権を確認しましょう
下図のように表示されたら所有権が確認出来たという事になります。
サーチコンソールの基本操作
ここからは、SEO対策において絶対抑えておきたいサーチコンソールの基本的な使い方を3つご紹介していきます!
検索パフォーマンス
検索パフォーマンスでは該当期間で「クエリ」「ページ」「国」「デバイス」「検索での見え方」「日付」ごとの「クリック数」「表示回数」「CTR」「掲載順位」が確認できます。
確認方法は下図の赤枠部分【検索パフォーマンス】をクリックすると確認できます
インデックス登録
インデックス登録とはGoogle検索エンジンにページを認知してもらい該当ユーザーが検索した際に検索結果として表示されるようにする事です。つまり、ユーザーにとって良い記事をアップロードしたとしても、検索エンジンに認知してもらわないとユーザーに見てもらえないのでお蔵入り状態になってしまいます。そのような事態を避けるために、インデックス登録が必要です。
話が少しそれてしまいましたが、インデックス登録方法をご紹介します。
下図赤枠箇所をクリックして、インデックス登録したいURLを入力すると分析が始まります。
インデックス登録されている場合には、「URL は Google に登録されています」と出ます。
されていない場合は下図緑枠の【インデックス登録をリクエスト】をクリックしましょう。
XMLサイトマップの追加
XMLサイトマップをGoogleに送信することでページに変更が加わった際にも早く認知してもらえるようになります。
XMLサイトマップの追加方法は下図の赤枠箇所【サイトマップ】をクリックして緑枠にURLを入力して【送信】を押すだけです!
サーチコンソールの権限付与(別アカウントを追加する)
所有者以外の別アカウントに権限を付与する方法をご説明します。
社内で閲覧のみだけ許可したい場合や、代理店にサイト運用を委託する場合等に使用します。
手順1:ナビゲーションから「設定」をクリック
手順2:「ユーザーと権限」に入り、「ユーザーを追加」をクリック
手順3:追加したいGoogleアカウントのメールアドレス入力&付与する権限を選択しましょう。
手順4:付与した権限一覧を確認
「ユーザーと権限」の一覧に権限を付与したアカウント名やメールアドレスが表示されているのを確認してください。
サーチコンソールの権限一覧
サーチコンソールには大きく「所有者」「フルユーザー」「制限付きユーザー」の3つの権限があります。
<所有者>
Search Console でプロパティを完全にコントロールできます。他のユーザーの追加と削除、設定、すべてのデータの表示、すべてのツールの利用が可能です。
また、所有者は「確認済み所有者」「委託された所有者」に分けられます。
確認済み所有者::所有権を証明するトークンを使用してプロパティの所有権を確認した人。確認済み所有者を追加または削除するには、サイトでトークンを追加または削除する必要があります。
委任された所有者::確認トークン(HTML ファイルや HTML タグなど)を使用せずに所有権ステータスを付与した人。委任された所有者の追加または削除は、任意の種類の所有者が Search Console のユーザー管理画面を使用して新しい所有者を追加または削除するだけで行えます。
<フルユーザー>
すべてのデータに対する表示権限を持っており、一部のアクションを実行できます。
<制限付きユーザー>
ほとんどのデータに対する表示権限を持ちます。
各権限が使用できる機能の詳細は、以下Googleヘルプをご参考ください。
まとめ
一見使いこなすのが難しそうなサーチコンソールですが基本的な操作を覚えてしまうだけで、更に詳しい分析や対策が打てるようになってきます。そのため、躊躇せずにバンバンと使ってみて下さい!
投稿者プロフィール

おすすめ記事Recommended Articles
-

年末年始にWeb広告を配信するメリットとは?おすすめ業界もご紹介
2023.11.02 WEBマーケティング -

インフルエンサーマーケティングとは?メリット・デメリットや注意点
2023.04.20 WEBマーケティング -

Google検索結果から削除したい!サーチコンソールで素早くページを削除する方法
2021.11.12 WEBマーケティング -

リスティング広告のターゲット選定方法を解説!
2021.04.03 WEBマーケティング -

リスティング広告の予算はどう決めればいいの?
2021.04.02 WEBマーケティング -

消費税総額表示義務、ネット広告・アフィリエイト広告のチェックポイント
2021.03.07 WEBマーケティング
DXニュースについてABOUT DX NEWS
デジタルトランスフォーメーションを推進するにあたって参考となる国内外の事例、
デジタルマーケティングを自社内で行うインハウス化に関するお役立ち情報を提供しています。