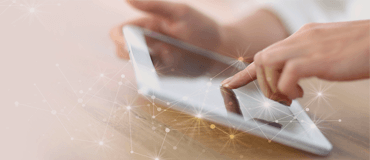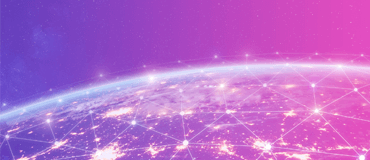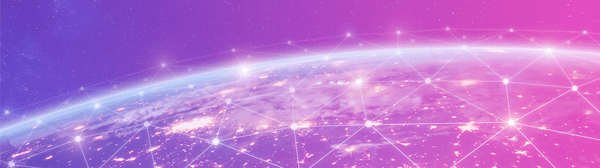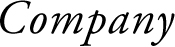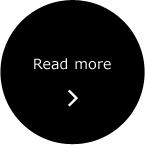Googleショッピング広告で特定の商品のみ配信する方法
今回ご紹介するのは、Googleショッピング広告で特定(一部)の商品のみを配信させる方法です。
配信しない商品フィードを削除する方法もありますが、配信する商品数の方が少なく、削除する商品数の方が多い場合は手間になってしまいます。
そこで、おすすめなのがGoogle広告の管理画面「広告グループ>商品グループ」から配信したい商品のみの広告グループを作成する方法です。
特定の商品のみ配信する設定方法
まず、Google広告の管理画面にログインしてください。
左タブからショッピングキャンペーンを選択し、広告グループ>商品グループに入ります。

商品グループを特に設定していない場合は、「すべての商品」という商品グループが自動で生成されています。
「すべての商品」グループが有効になっている場合は、商品データにエラーがない限りすべての商品が配信されます。
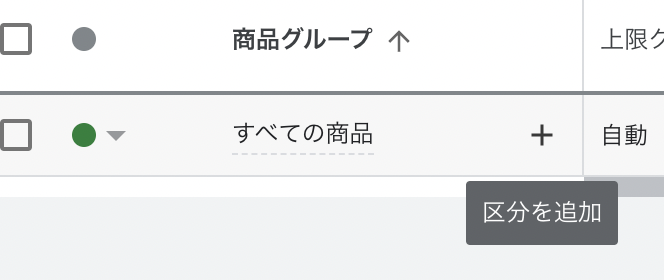
次に、「すべての商品」グループの「+」マーククリックして区分を追加します。

上図のような画面に切り替わり、さらに分割のプルダウンから広告グループをどのように分類するかを選択できます。
カテゴリー・ブランド・アイテムID、状態・商品カテゴリ・チャンネル・チャンネルタイプ・カスタムラベルで分類可能です。
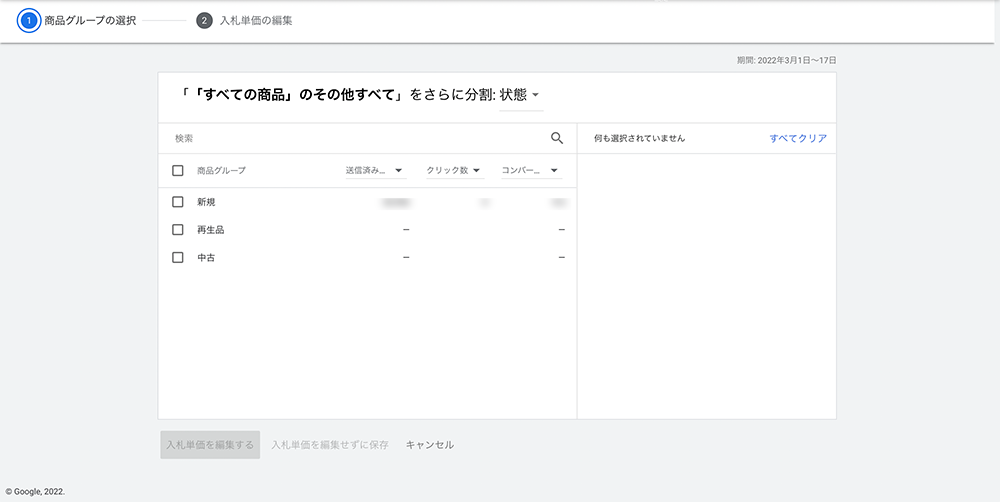
「状態」で分類すると、上図のように表示されます。
配信したい商品の分類を選択してください。
また、分類ごとではなく商品を1つずつ選択したい場合は「アイテムID」を選択。
検索欄に配信したいアイテムIDを入力して該当する商品のチェックボックスにチェックを入れます。
右部分に配信したい分類の広告グループまたはアイテムIDは選択されているかを確認します。
確認ができ次第、「入札単価を編集せずに保存」をクリック。
特定の商品を除外/出稿ではなく、入札単価を調整したい場合は「入札単価を編集する」から入札単価を調整できます。
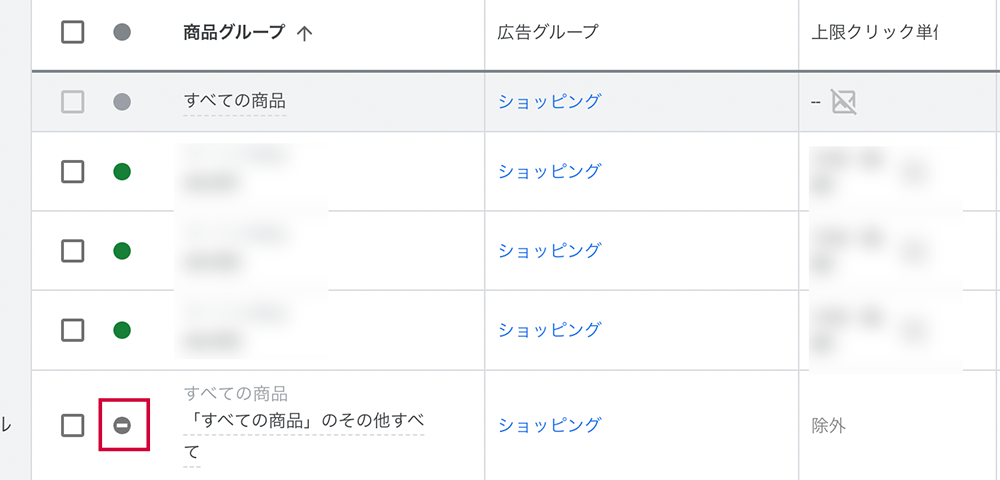
最後に、「すべての商品のその他すべて」を除外ステータスすれば完了です。
商品一覧で選択したい以外の商品が「除外」設定されているか、選択漏れがないことを確認してください。
Googleヘルプ:商品グループでショッピング キャンペーンを管理する
まとめ
以上が、Googleショッピング広告で一部商品のみ配信したい場合の設定方法です。
配信したい商品数が少ない場合は、配信しない商品を削除するよりも工数が少なくて済むため効率的です。
また、今回の商品グループにわける方法は、成果のいい商品だけ入札単価を引き上げる場合にも使用できるのでぜひ習得してみてください。
投稿者プロフィール

おすすめ記事Recommended Articles
-

年末年始にWeb広告を配信するメリットとは?おすすめ業界もご紹介
2023.11.02 WEBマーケティング -

インフルエンサーマーケティングとは?メリット・デメリットや注意点
2023.04.20 WEBマーケティング -

Google検索結果から削除したい!サーチコンソールで素早くページを削除する方法
2021.11.12 WEBマーケティング -

リスティング広告のターゲット選定方法を解説!
2021.04.03 WEBマーケティング -

リスティング広告の予算はどう決めればいいの?
2021.04.02 WEBマーケティング -

消費税総額表示義務、ネット広告・アフィリエイト広告のチェックポイント
2021.03.07 WEBマーケティング
DXニュースについてABOUT DX NEWS
デジタルトランスフォーメーションを推進するにあたって参考となる国内外の事例、
デジタルマーケティングを自社内で行うインハウス化に関するお役立ち情報を提供しています。